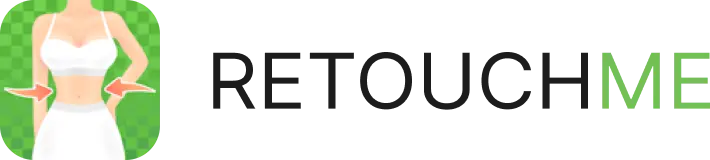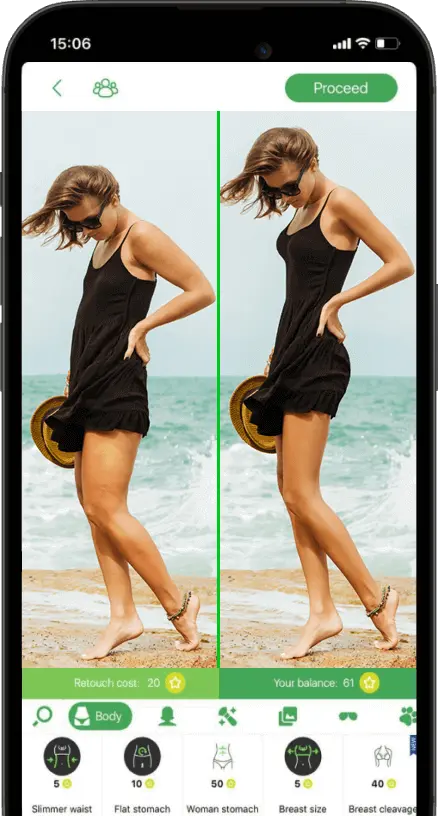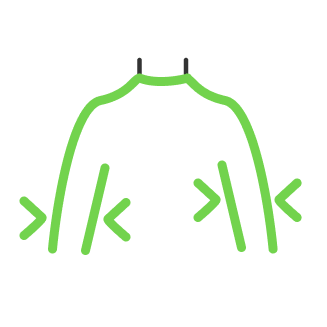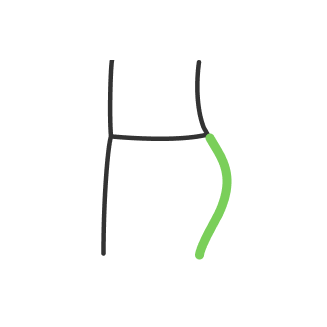The Ultimate Guide to Editing Text in Pictures: Tips, Tools, and Techniques
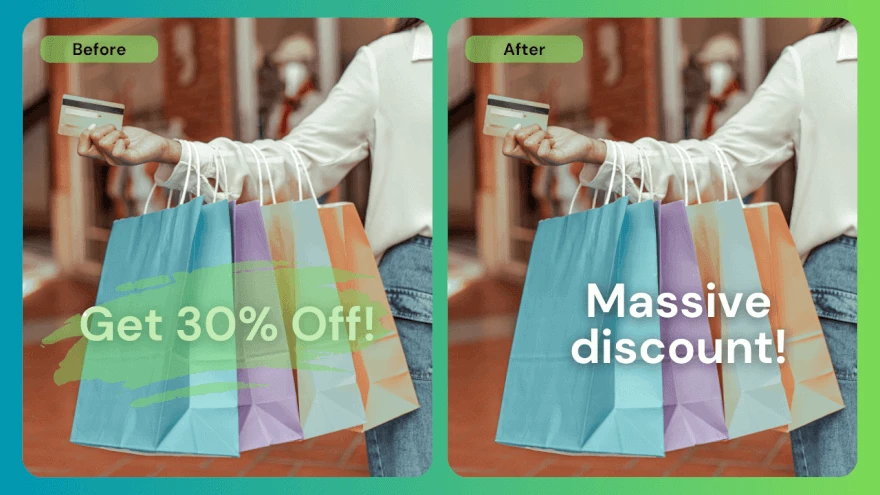
- Understanding Text Editing in Images
- Types of Text Edits:
- Challenges in Text Editing:
- Tools for Editing Text in Pictures
- Mobile Apps:
- Desktop Software:
- Online Tools:
- Step-by-Step Guide: How to Change Text in an Image
- Using a Mobile App (Example: Snapseed)
- Using Desktop Software (Example: Adobe Photoshop)
- Using an Online Tool (Example: Canva)
- Advanced Text Editing Techniques
- Removing Existing Text
- Changing Text in Complex Backgrounds
- Matching Font and Style
- Best Practices for Text Editing in Images
- Common Mistakes to Avoid
- Professional Techniques for Text Editing
- Special Cases in Text Editing
- Editing Text in PDFs
- Conclusion
In today's visually-driven digital world, the ability to add text to images and edit text in a photo has become an essential skill for many.
Whether you're a social media enthusiast, a marketing professional, or simply someone who loves to personalize their images, knowing how to change text on a picture can significantly enhance your visual communication.
This comprehensive guide will walk you through everything you need to know about editing text in images, from basic techniques to advanced professional methods.
Understanding Text Editing in Images
Before we dive into the how-to's, let's explore what text editing in images actually entails.

Types of Text Edits:
- Adding new text to an image (how to edit text on a picture)
- Modifying existing text in a picture (how to edit words on a picture)
- Removing unwanted text from a photo (change text on photo)
Each of these types presents its own set of challenges and requires different techniques to execute effectively.
Challenges in Text Editing:
- Matching fonts: Finding the right font to blend seamlessly with the existing image or text.
- Background complexity: Editing text on busy or textured backgrounds can be tricky.
- Maintaining image quality: Ensuring that text edits don't degrade the overall image quality.
- Consistency: Keeping edited text consistent with the style and tone of the original image.
Tools for Editing Text in Pictures

There are numerous tools available for editing text in pictures, ranging from simple mobile apps to sophisticated desktop software. Let's explore some popular options:
Mobile Apps:
- Snapseed (Android/iOS)
- Canva (Android/iOS)
- Adobe Photoshop Express (Android/iOS)
- RetouchMe (Android/iOS)
These apps offer user-friendly interfaces and are great for quick edits on the go. They're particularly useful when you need to edit text on a picture on iPhone or Android devices.
Desktop Software:
- Adobe Photoshop
- GIMP (free, open-source alternative)
- Pixlr
- Fotor
Desktop software generally offers more advanced features and precise control, making them ideal for professional-grade edits.
Online Tools:
- Canva
- Pixlr E
- PicMonkey
Online tools strike a balance between convenience and functionality. They're accessible from any device with an internet connection and often offer professional-grade features without the need for software installation.
Now, let's walk through the process of how to edit text on a picture using different methods.
Step-by-Step Guide: How to Change Text in an Image
Now, let's walk through the process of editing text in an image using different methods.
Using a Mobile App (Example: Snapseed)

Here's how to edit text on a picture on iPhone or Android using Snapseed:
- Open Snapseed and load your image.
- Tap on "Tools" and select "Text."
- Type your desired text and adjust its position.
- Use the app's features to change font, color, and size.
- Apply effects like shadows or highlights if desired.
- Save your edited image.
Using Desktop Software (Example: Adobe Photoshop)

- Open your image in Photoshop.
- Select the Type Tool from the toolbar.
- Click on your image where you want to add text and type.
- Use the Character panel to adjust font, size, and color.
- To edit existing text, use the Clone Stamp or Healing Brush to remove old text first.
- Add your new text over the cleaned area.
- Use layer blending modes and opacity to make the text fit naturally.
- Save your edited image.
Using an Online Tool (Example: Canva)

- Upload your image to Canva.
- Choose the "Add Text" or "Edit Text" option.
- Type your text and use the available tools to adjust font, size, and color.
- Position your text as desired.
- If removing text, use the "Remove Object" tool to clean the area first.
- Preview your changes and make any final adjustments.
- Download your edited image.
Remember, the exact steps may vary depending on the specific tool you're using, but these general guidelines should help you navigate most text editing processes.
Advanced Text Editing Techniques
As you become more comfortable with basic text editing, you might want to explore more advanced ways to change text on photo or add text to images in complex scenarios.
Let's explore some advanced techniques to handle these situations.
Removing Existing Text
Removing text from an image can be trickier than adding it. Here's a general approach:
- Use a clone stamp or healing brush tool to sample nearby areas of the background.
- Carefully paint over the existing text, matching the background texture and color.
- For complex backgrounds, you might need to recreate parts of the image using various retouching techniques.
Pro Tip: When dealing with logos or watermarks, specialized techniques may be required. Check out our guide on how to Remove logo text from images for more detailed instructions.
Changing Text in Complex Backgrounds
When editing text that's part of a complex or textured background:
- First, remove the original text using the method described above.
- Create a new layer for your replacement text.
- Use layer blending modes (like Overlay or Soft Light) to help the new text blend with the background texture.
- Adjust the opacity and add subtle shadows to make the text look natural.
Matching Font and Style
To make your edited text look seamless:
- Identify the original font using font recognition tools like WhatTheFont or Fontspring Matcherator.
- If you can't find an exact match, choose a similar font and adjust its properties (weight, width, etc.) to match closely.
- Pay attention to details like kerning (letter spacing) and leading (line spacing) to match the original text style.
Best Practices for Text Editing in Images

To ensure your text edits look professional when you edit words on a picture, keep these best practices in mind:
- Font Selection and Matching:
- Choose fonts that complement the image style and purpose.
- Stick to 2-3 font types maximum in a single image for consistency.
- When editing existing text, try to match the original font as closely as possible.
- Color Choices and Contrast:
- Ensure your text color contrasts well with the background for readability.
- Use the eyedropper tool to sample colors from the image for a cohesive look.
- Consider adding a subtle shadow or outline to make text pop against busy backgrounds.
- Text Placement and Composition:
- Follow the rule of thirds for pleasing text placement.
- Leave enough breathing room around your text.
- Align text with other elements in the image for a balanced composition.
- Consistency:
- Maintain consistent style, size, and spacing when adding multiple text elements.
- Ensure your text edits match the overall tone and style of the image.
- Resolution and Quality:
- Always work with high-resolution images to ensure text looks crisp.
- When saving, use appropriate file formats (like PNG for web graphics) to maintain quality.
Common Mistakes to Avoid
Even experienced editors can fall into common pitfalls. Here are some retouching mistakes to watch out for when editing text in images:

- Overcrowding: Adding too much text can clutter the image and diminish its impact.
- Poor contrast: Ensure your text is easily readable against the background.
- Inconsistent styling: Maintain consistency in font choices and text styling across the image.
- Ignoring context: Make sure your text edits make sense in the context of the original image.
- Neglecting to proofread: Always double-check your text for spelling and grammatical errors.
- Over-editing: Sometimes, less is more. Don't over-edit to the point where the image looks unnatural.
Professional Techniques for Text Editing
For those looking to take their text editing skills to the next level, here are some Techniques for Photo Retouching that professionals use:

- Layer masking: Use layer masks to blend text seamlessly with complex backgrounds.
- Custom brushes: Create custom brushes to add unique textures or effects to your text.
- Displacement maps: Use displacement maps to make text conform to uneven surfaces in an image.
- 3D text: Utilize 3D text tools to create depth and perspective in your text edits.
- Advanced blending modes: Experiment with different blending modes to achieve unique text integration effects.
Remember, mastering these techniques takes practice and patience. Don't be afraid to experiment and develop your own style of text editing.
Special Cases in Text Editing
While we've covered the basics and some advanced techniques, there are a few special cases worth mentioning:
Editing Text in PDFs

Editing text in PDFs can be challenging as they're not primarily designed for easy editing. Here are some tips:
- Use specialized PDF editing software like Adobe Acrobat or Foxit PhantomPDF.
- For simple edits, try online PDF editors like Smallpdf or PDFescape.
- If extensive edits are needed, consider converting the PDF to an editable format first, then back to PDF after editing.
Individual retouch for Text Elements: Sometimes, you might need to edit or retouch individual letters or parts of text.
This could be necessary when dealing with logos, handwritten text, or artistic typography. In such cases:
- Use the selection tools in your editing software to isolate the specific area.
- Apply adjustments only to the selected area to maintain consistency with the rest of the text.
- Pay close attention to matching the style, color, and texture of the original.
Conclusion
Editing text in pictures is a valuable skill in our visually-driven digital world.
Whether you're touching up a personal photo, creating engaging social media content, or developing professional marketing materials, knowing how to edit text on a picture can significantly enhance your visual communication.
We hope this guide has equipped you with the knowledge and inspiration to take your text editing skills to the next level. Happy editing!
Co-founder of RetouchMe. In addition to business, he is passionate about travel photography and videography. His photos can be viewed on Instagram (over 1 million followers), and his films can be found on his YouTube channel.
Moreover, his profile is featured on the most popular and authoritative resource in the film industry — IMDb. He has received 51 international awards and 18 nominations at film festivals worldwide.

with RetouchMe