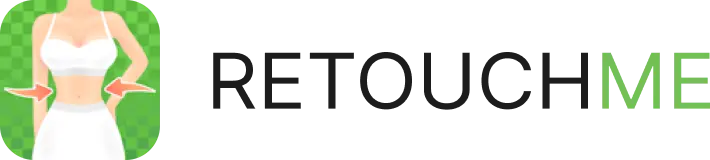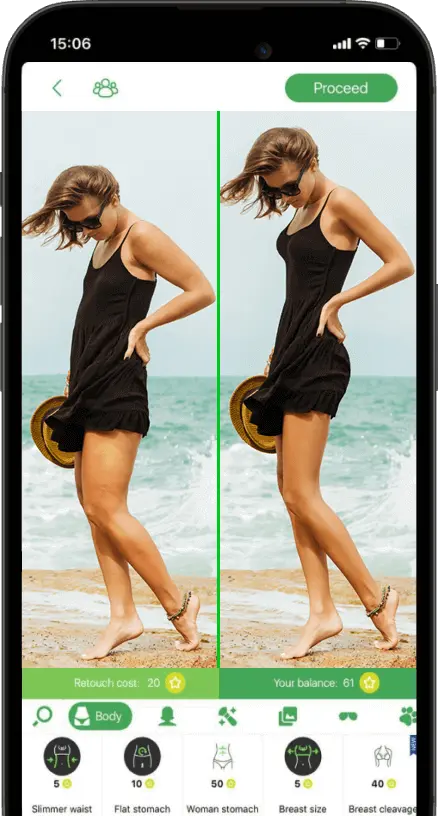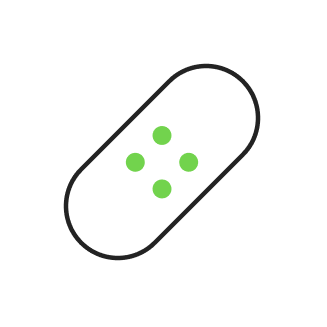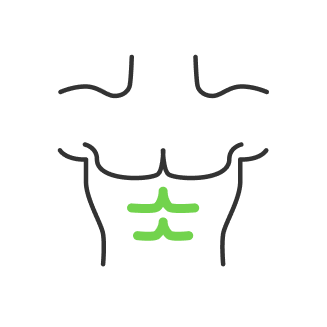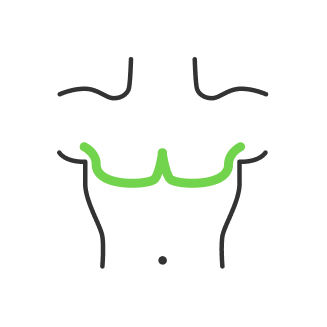How To Transfer Photos From iPhone To PC

- How To Transfer Photos From iPhone To PC
- How To Transfer Photos From iPhone To PC Wirelessly
- How To Transfer Photos From iPhone To PC With A USB Cable
How To Transfer Photos From iPhone To PC

To transfer photos from iPhone to computer, you should know a few options. The first is wireless, which is accomplished using Apple's iCloud application. You'll need to install it on your Windows computer and create an Apple iCloud account, but you also are required to be connected to the internet. You may also transfer your photos with the help of a USB cable. Make sure to connect one end of the cable to your iPhone as well as another one to a computer's USB port. You may transfer your photographs in minutes using these two most common and simple processes.
How To Transfer Photos From iPhone To PC Wirelessly

As previously stated, wireless transferring photos from iPhone to PC is in need of an iCloud account. This storage service is offered by Apple when you first get your iPhone. iCloud provides you with 5GB of free storage. However, you will be able to broaden your iCloud to 50GB, 200GB and 2TB as well. There are two major techniques of wirelessly transferring: the first one is automatically transporting photos from iPhone to computer utilizing iCloud Photos and the other one is downloading pictures from iPhone to PC utilizing iCloud.com. This article gives advice on utilizing the first technique of transferring photographs from iPhone to PC and educates about the best way to move photos from iPhone to the device.
To begin transferring photos from your iPhone to your computer, you must first activate iCloud Photo Library. The next step is to go to Settings, after it - Photos, and finally iCloud Photos (or iCloud Photo Library, it depends on the device).
Firstly, to transfer the pictures from your iPhone to the computer, you are in need of enabling iCloud Photo Library. Next step is tapping Settings, afterwards - Photos, then you may click on iCloud Photos (or iCloud Photo Library).
When you snap a photo after following these instructions, it will be automatically posted to iCloud (only on condition that you have Wi-Fi).
Second, you must install the iCloud for Windows software on your PC. Later make sure to install it correctly. After that, you must sign in utilizing your Apple ID. Similarly to the procedure you have done with Apple ID for your iPhone App Store account. Then, on the PC, launch iCloud for Windows and double-check that Photos is checked. Then hit the Options button that corresponds.

Choose iCloud Photo Library from the drop-down menu. Select Download new photographs and videos to my computer after that. Check Upload new files from my computer if you want new photographs and videos from your PC to be automatically uploaded to your iCloud Photo Library.
Click Done and then Apply.
As long as you have Wi-Fi, any new photos and movies taken from the iPhone will be immediately transferred to the device.
Open your File Explorer to access photographs downloaded via iCloud. Use Windows Explorer to transfer photographs from the iPhone to your Windows 7 computer. On the left side of the screen, choose This PC (or Computer if uploading photographs from an iPhone to a PC Windows 7 device). Double-click iCloud Photos to open it.
Afterwards, click on Downloads. You'll be able to see your iCloud files in this folder.
How To Transfer Photos From iPhone To PC With A USB Cable

There are a number of methods of transporting pictures from iPhone to PC through a USB cable. You may transfer files from your iPhone to your PC running Windows 10 or Windows 8 by using the Windows Photos app (also called Microsoft Photos), which is already installed on your PC or without it. The article will tell you about the last one method.
To begin, you have to be certain to get the most recent version of iTunes installed on your computer. Then click Help and Check for Updates. After that you are obligatory to follow the instructions of installing the latest iTunes version. Transferring photos from iPhone to PC without iTunes is not an easier way to choose.

Second, use the USB charging cord to connect your iPhone to your PC; otherwise, you won't be able to transfer photos from your iPhone to your PC without it. A notice on your phone may question if you trust your PC or if you allow to have an access to your photographs and videos. When asked, it may ask you to enter your device passcode.
Open the device file on your PC. This PC menu may be found.
When you open the device file (named Apple iPhone in the image below), there must be folders with all your files. You can choose anyone and try to open it.
To transfer photographs from your iPhone to your PC Windows 10, select the files you wish to import . Besides, you can copy the images and movies in folders within your Pictures folder. After the importation is complete. They'll be sorted by date automatically.
He started his career as a professional photo designer and retoucher. Professional commercial photographer with 20 years of experience. He is a leading advertising photographer and has worked as a food photographer with Michelin-starred chefs. His work with models can be seen on the calendars of many leading companies in Ukraine. He was the owner of the photo studio and photo school "Happy Duck".

with RetouchMe