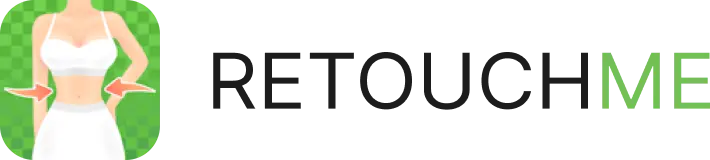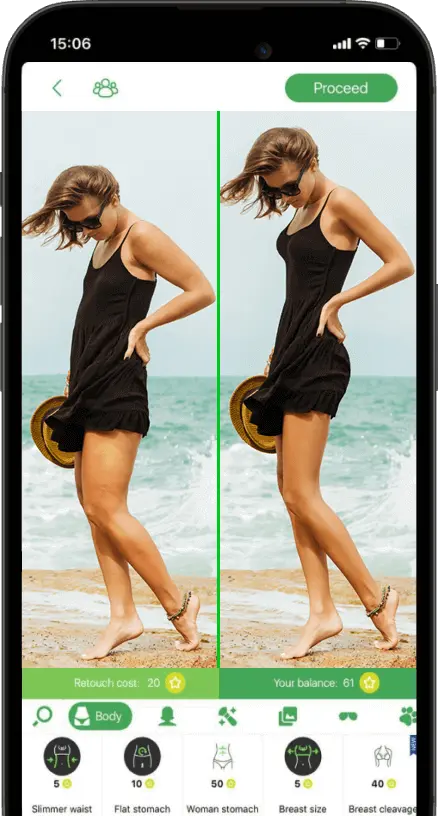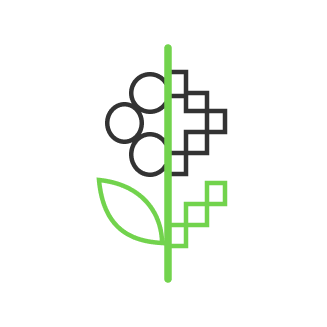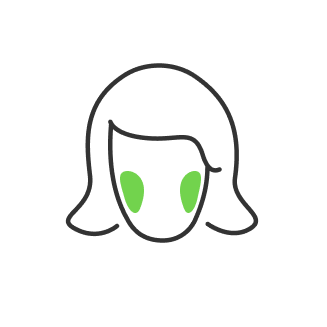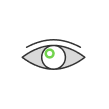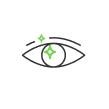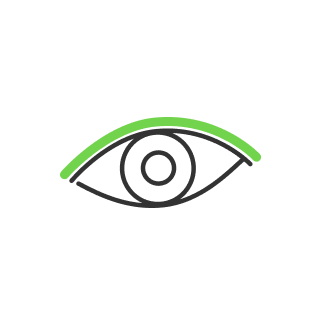How to replace a background in a photo: Step-by-step guide

- Selecting the Right Software to Replace Picture Background
- How to Change a Background of a Photo in Photoshop
- Preparing Your Photo
- Choosing a New Background
- How to Remove the Old Background: Selection Tools
- Blending and Refinement
- Final Touches
- Hair adjustment
- Overall image selection flaws fixing
- Light Source Matching
- Levels and Color Matching
- Saving and Exporting
A photograph is a composition of a number of elements captured in a unified and harmonious image. But sometimes some of these elements may not harmonize well with each other, which leads us to think about their replacement. One of these elements can often be the background of the image. Therefore, the photo change background term has been relevant since time immemorial. Whether you just want to experiment with your photos, have fun, or make adjustments to improve the image, in this guide, we will share with you backdrop photography ideas, tell you how to replace photo backgrounds, and what tools are best to use for this.
Selecting the Right Software to Replace Picture Background

Removing and replacing background could be a hard task, especially for beginners with no editing experience. Knowing how to replace a background in a photo in various methods may help those who are not familiar with editing in complex software. For instance, in Photoshop you can do that in many different ways starting from making a clipping path vectoring the silhouette of the object that you want to place on another background afterward. This is why there are plenty of apps available out there for such a task to make it more simple. For instance, RetouchMe has the Change background service at your disposal to do this with a couple of taps on your smartphone’s screen. If you prefer that method, our professional editors will do the rest of the routine for you, meticulously working in Photoshop and rendering your image pixel by pixel for precision and quality outcomes.
In case you still want to do it yourself, you want to consider software that has powerful tools such as Adobe Photoshop. Follow our step-by-step guide on how to replace the background of a picture further.
How to Change a Background of a Photo in Photoshop

Preparing Your Photo
Let us start with preparing our photo and its new background for the replacement.
- Load the photo into Photoshop by simple drag and drop or by going into the ‘File’ →Open → Browse the image you want to work on in Photoshop.
- Add a new layer from the layers menu for the new background.
- Find a background that matches your current one in terms of tone and colors to do less work in the blending and refinement stage. Then add this background on top of the original image by going into the ‘File’ → Place Embedded…→ From here, you are going to browse and select your background image and click on the ‘Place’ button at the end. Photoshop will bring that in and place it over your original picture.
- Hold shift and click-and-drag on the corner handles to scale the image so that it fills the entire canvas. When you are done you can tap on Enter or Return, or click on the checkmark in the top panel of the Photoshop taskbar.
- Place the background layer below your original image’s layer by clicking on the lock icon and dragging it up above the background. You can additionally double-click on the layer and rename it to whatever you like to stay organized and know what each layer controls.
After getting this done, we are set to go for another step where we manipulate the image to replace the background.
Choosing a New Background

Depending on what you have depicted in a photo you may want to choose a specific background for it. This is an important step as you want the background to be part of the story so that you won’t choose a random background in this regard. Let’s say you have a product photo with food to set up on a better and more appropriate background, then you may consider Food Photography Backdrops from this dedicated article. If you have a person depicted, let’s say a runner on the road, you want a whole background image matching such perspective as well.
How to Remove the Old Background: Selection Tools

There are plenty of tools to select the object out of the background. Initially, working in Photoshop back in the day, you got to manually select the object by painting the selection line around it with one of the selection tools available in the tools bar, but not anymore. Nowadays technology has advanced to the point that you can simply select specific objects by clicking on them using the feature that is called ‘Quick selection tool’. This tool works great on objects of simple shapes and patterns but is not as good for selecting humans, especially hair-wise. Hair is a general problem that makes it hard to do auto-selection by using Photoshop’s tools.
If you have a photo of a woman with gorgeous hair flowing in the air, here we suggest using a specific selection method:
- Go into the ‘Select’ menu on top of the screen and choose the ‘Select and Mask’ from there. This workspace is all about making selections and masks. Notice that the original layer is no longer visible, that’s because the Onion Skin mode (View Mode - tap on the arrow looking down) hides pixels that are not selected by default. To fix that, the transparency below the mode choosing should be at 50% and you will partly see the original image. The transparency controls the visibility of the pixels that are not selected. Once you select pixels they will be viewed at 100% opacity.
- To create a selection, you can simply click on the ‘Select Subject’ button which is available at the top of the screen. This button uses machine learning technology, known as Adobe Sensei to analyze the image and automatically select the main subject.
- Now as this tech did its magic, you can increase the transparency if you like, so that you can see how the image will look up against your background.
Blending and Refinement

Your subject cut from a specific environment (background) still has some background properties to consider. In this regard, the lighting may give your subject a tint that you need to match with another background. This is why it is essential to refine the image.
Go to the ‘View mode’ and choose the ‘Black&White’ view from there instead of the ‘Onion Skin’. This will help you to analyze your selection.
Click on the ‘Zoom Tool’ on the right side of the screen, zoom in, and look at the edges. Notice that the edges are quite jagged.
Under the ‘Global Refinements’ you have control over the edges of the mask.
- Smooth: The first slider is the smooth slider, so when you click and drag to the right, notice how those lines of the edge become much smoother and that is what you want.
- Contrast: Increases the contrast, which makes those edges sharper.
- Feather: Simply means blur, so this will blur the edges. Usually, you want to leave that setting set to zero.
- Shift edge: Expands or contracts the mask.
After finishing the refinement you can go back into the ‘Onion Skin’ mode to see what your image looks like so far, and you can double-click on the hand tool from the right side of the screen to fit the image to the screen.
Final Touches

Another thing that you can do before you leave this panel is make adjustments to your mask. Sometimes you will notice that this selection method may leave some imperfections as holes in the image that the algorithm considered as a part of the background, so it cut it off.
To fix that:
- Choose the ‘Brush’ tool on the right-side panel. Make sure that the ‘Add’ button is enabled which is shown as a ‘+’ sign on the above panel.
- Click and drag the missing pieces in your project.
Hair adjustment

Go down in this workspace to find the ‘Output to’ and select the ‘Layer Mask’ and press ‘OK’.
You will see the ‘black&white’ mask right next to the original image. It will hide, not delete the background. So that, you can always bring back the hidden pixels by painting with white on the mask. This allows you to finetune the hair:
- Double-click on the mask to enter the selected mask workspace, then enable the Refine edge tool from the left side panel (2nd brush icon) and this does one of two things:
- Click on ‘Refine Hair’ on top of the screen being in this workspace so that Photosho[ can refine the hair automatically.
- Or, the second thing you can do (press the CTRL+Z to undo the previous step), with this refine edge tool selected, then you can click-and-drag on the hair to reveal its original tone or bring back the lost parts that the algorithm considered as the part of the background making the mask (3rd brush icon).
- Press ‘OK’ in the workspace as you are done.
Overall image selection flaws fixing
You can always select the Layer Mask (the black and white thumbnail) to paint with a brush tool using white to reveal areas of the image that were concealed by the algorithm or use black to conceal unnecessary areas (revealed).
Light Source Matching

When you set the new background you may notice that the light direction does not match the subject highlights and shadows. The background may have the light going from the left side, and then your object’s face is highlighted from the right side. In this way, you can simply flip the background, plus position your subject (Mask) in accordance with the light source.
Levels and Color Matching
Think about how your foreground and background images were shot. They were probably shot at different times of day with varying lighting conditions. In this regard, you need to do some color matching to get things look more realistic. Every image will have different challenges and you will need different techniques to solve those issues. But you can always start by going into the new adjustment layer icon in the layers taskbar menu to select levels.

With this adjustment layer, you can adjust the brightness and tones of the image with the slider beneath the pictogram that shows the levels in the properties menu.
We want to adjust our subject, not the background. To do so click on the icon known as a clipping mask which is located right above the Layers-Channels-Paths tabs shown as a rectangle with an arrow looking down. This creates an adjustment layer above all the layers. To make this adjustment layer only affect the layer below (as indicated with the arrow on the layer thumbnail), make sure that your subject (not the background) is placed right after the adjustment layer (beneath). Now all the adjustments affect your subject. Notice that there are RGB channels available that allow you to adjust specific tones and add redness or yellowness depending on the light conditions you want to play with this setting and the level’s slider to achieve perfect matching in levels and color.
Saving and Exporting

Now you have your image finished and the background successfully replaced, it is time for the last step - saving and exporting, which is simple.
- Go to the ‘FIle’
- Select the ‘Save as’ option
- In the menu choose the image format: JPG or PNG or else specific you need.
- Choose the quality outcome to the max.
- Save the image in the directory.
Following these very steps, you can also save the project for future working on it by saving the file in PSD format which is Photoshop’s project format to save a whole project workflow.
Co-founder of RetouchMe. In addition to business, he is passionate about travel photography and videography. His photos can be viewed on Instagram (over 1 million followers), and his films can be found on his YouTube channel.
Moreover, his profile is featured on the most popular and authoritative resource in the film industry — IMDb. He has received 51 international awards and 18 nominations at film festivals worldwide.

with RetouchMe