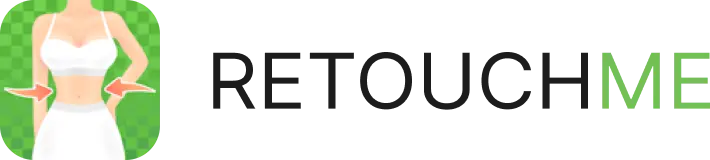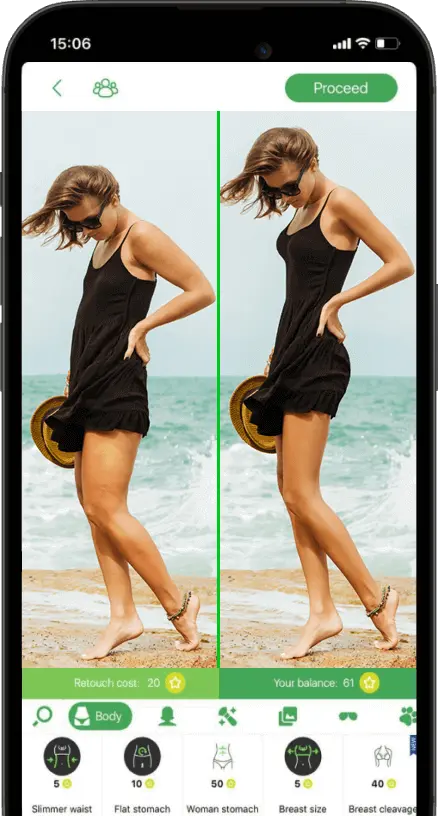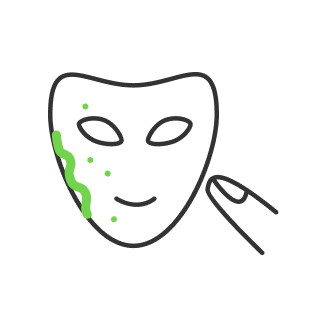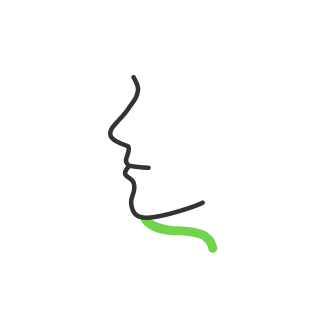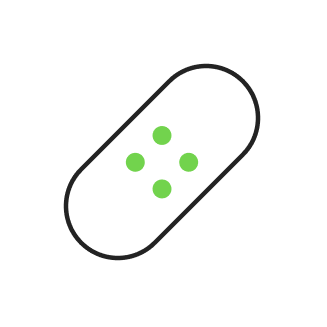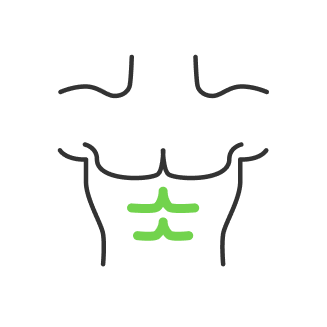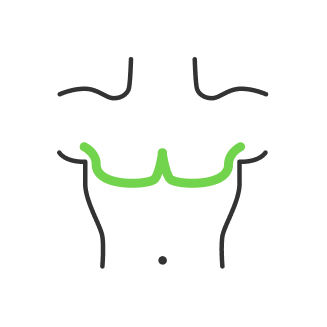How to Fix Bad Photos: 7 Tips That You Need to Know

- 1. How to Fix Low-Resolution Photos
- 2. How to Fix Blurry Photos
- 3. How to Fix Overexposed Photos
- 4. How to Fix Red Eye in Photos
- 5. How to Fix Backlit Photos
- 6. How to Fix Dark Photos
- 7. How to Fix Glasses Glare in Photos
At least once in a lifetime, any photographer has faced some sort of problem with a photo itself. Whether it’s low resolution, blurry, overexposed, or backlit, there are a few simple tips and tricks you can use to fix bad photos and make them look great. In this article, we will discuss how to fix various issues with photos. Starting with blurry images and ending up with glass glare, we will try to find a solution to the most common issues regarding fixing a bad photo. The program we will use is one of the most popular instruments for photographers across the world — Adobe Photoshop. It has everything you need to fix pretty much any issue with the photo.
1. How to Fix Low-Resolution Photos

Low resolution is an issue that can be caused by various factors. It can happen because of a bad camera lens. On the other hand, your camera can be just fine, but you simply saved the picture at a lower resolution than desired. Pretty much anything can happen, the good news is that it’s easy to fix. The first step is to open the photo in a photo editing program like Adobe Photoshop. Once you’ve done that, you can use the “Image Size” tool to increase the resolution of the photo. This will make the photo look sharper and more detailed. Another good option is to use the “Sharpen” tool. It speaks for itself, as the tool provides a sharper image outcome that will be more defined.
2. How to Fix Blurry Photos

Blurry photos are extremely annoying, and it’s always a must to fix them.
With modern tools and applications, it’s a rather simple thing to do. As we mentioned previously, Adobe Photoshop is our weapon of choice. Start off with the “Sharpen” tool. Then move on to “Unsharp Mask” and apply it to the photo. In case your photo is still in need of adjusting, ensure trying “Motion Blur” or just the “Blur” tool to finish it off. Your photo should be in great shape after all those manipulations.
3. How to Fix Overexposed Photos

Overexposed photo is another issue that plenty of photographers have faced.
This time we have another trick under our sleeve. The “Exposure” and “Highlights” tools are perfect for this type of task. However, they might be just not enough to completely fix the issue. You can also try adjusting the image with the “Shadows” tool. Besides, playing around with contrast might also help you out. Try different methods, and combine them if needed.
4. How to Fix Red Eye in Photos

Red eye is a very easy thing to fix in Adobe Photoshop. The program has a specific tool that is even called a “Red Eye”. It simply removes the effect of red eyes from any photo. Making it extremely simple to deal with this type of issue. Unfortunately, there are some cases when the tool cannot complete its task. Another thing you could try is a tool named “Dodge”. It might not remove the “red eyes” completely, but it will at least reduce it to an almost invisible level.
5. How to Fix Backlit Photos

The backlit photos issue can be resolved just as easily as the previous problems. We are going back to several tools that were used previously. The “Exposure”, and “Highlights” combined with “Shadows” and “Contrast” will seal the deal. Adjust the photo using those specific tools in any order you want. There is a high probability that you will need only one of those tools. If not, combine them together and see the perfect result for yourself.
6. How to Fix Dark Photos

Sometimes your photos can be way too dark or way too bright. There are typically not a lot of issues with this specific problem. In the case of dark photos, all you need to do is to play around with contrast and exposure settings. Adjust them to your liking and ensure trying “Shadows” tools if nothing works as you want it to.
7. How to Fix Glasses Glare in Photos

Glasses glare is another common issue that has become a standard matter to resolve for various photo enthusiasts across the world. This time around, Adobe Photoshop offers a completely new experience with a new tool set. The “Clone Stamp” tool allows you to select an area of the photo that doesn’t have glare and then “clone” it over the area that has it. If the glare is still visible, you try using the “Spot Healing Brush” tool. It will most likely fix any remaining glare.
Fixing bad photos doesn’t have to be a daunting task. With the right equipment and a bit of practice, you can easily fix any issues you want. Besides, Adobe Photoshop offers an extensive number of tools and plugins that are used by almost every single photographer. However, you need practice to truly become a master in this specific software. It surely takes time. Thus, the expression “Practice Makes it Perfect” suits our case just perfectly. Make sure to experiment and try out different methods while fixing your photos. And soon enough you will be able to fix a lot of common issues along with the advanced ones.
He started his career as a professional photo designer and retoucher. Professional commercial photographer with 20 years of experience. He is a leading advertising photographer and has worked as a food photographer with Michelin-starred chefs. His work with models can be seen on the calendars of many leading companies in Ukraine. He was the owner of the photo studio and photo school "Happy Duck".

with RetouchMe