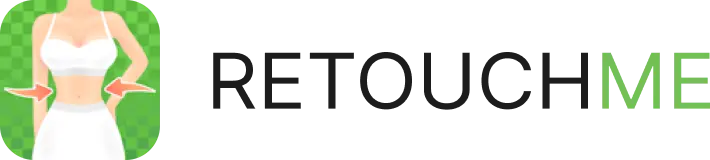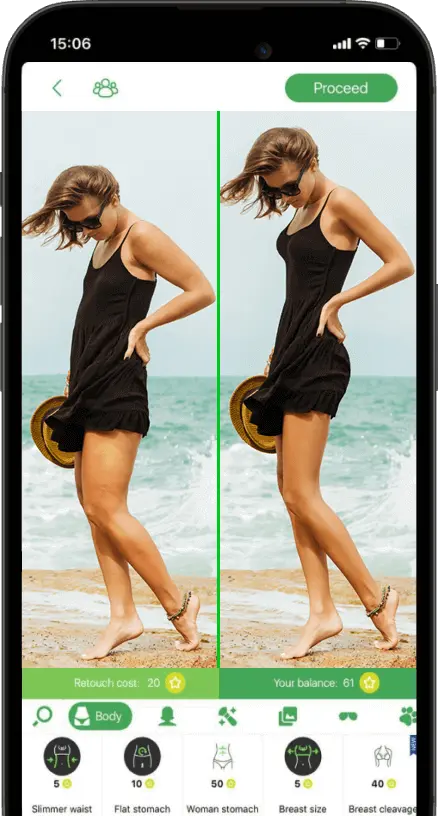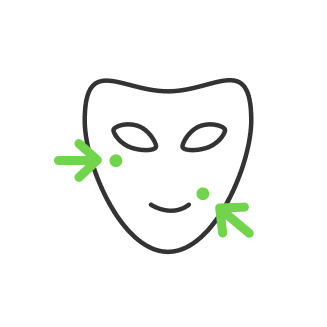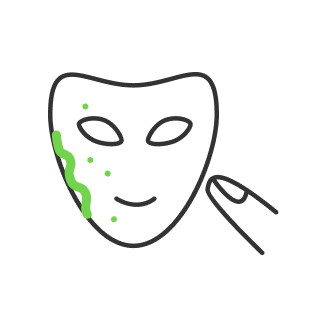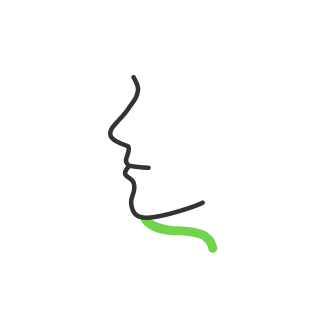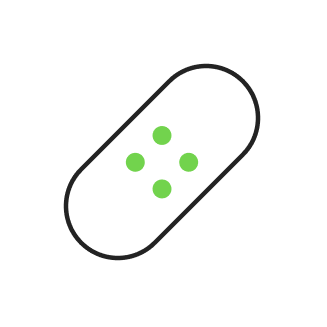What is Stable Diffusion and how to use it?
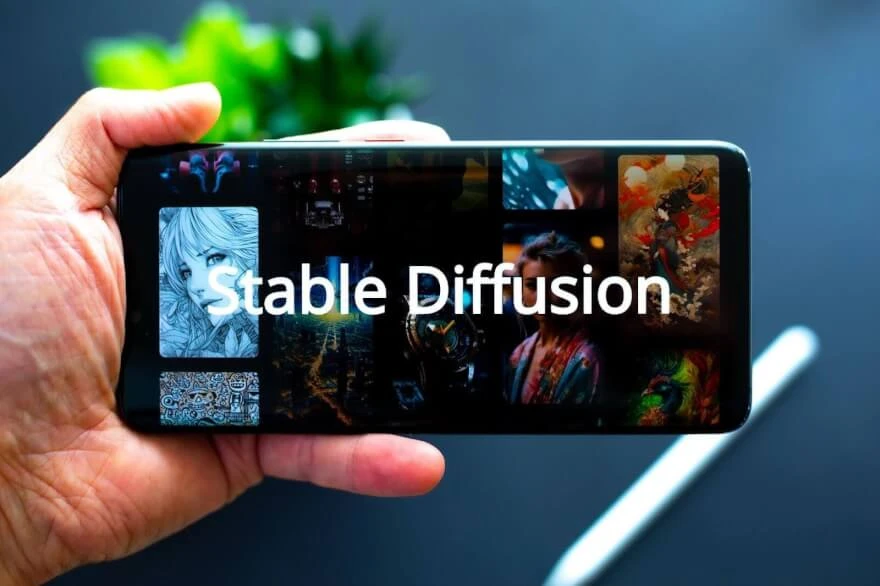
- What is Stable Diffusion?
- Is Stable Diffusion Free?
- How to install Stable Diffusion
- Tools and Software
- GIT download
- PYTHON download
- Stable Diffusion Installation
- Download the MODEL
- Launching Stable Diffusion
- How to use Stable Diffusion: Parameters and Settings
- Choose the model
- Stable Diffusion AI generator options
- Text to image
- Art styles
- Negative prompt
- Sampling steps and methods
- Width and Height
- Other settings
- How to train Stable Diffusion?
- Conclusion
We live in a world where artists are losing their jobs because you can generate whatever piece of art you want with a simple text prompt within a few seconds that looks incredibly good. More than that, you can generate an image of anything, even things that do not exist in real life, just by using the right descriptions. What happened? How did the computers get here? This article will guide you to the intricacies of machine learning and ways to interact and navigate the Stable Diffusion AI interface to create images.
What is Stable Diffusion?
So what is Stable Diffusion? It is nothing but a program generating images from the noise. It is basically like you’re trying to look at the cloud in the sky and figure out what the shape actually is. And this is only possible because of diffusion models, which are generative models designed to generate new data similar to what they have seen in training. In the case of Stable Diffusion, this data consisted of images. So the way this deep learning model works is that it takes an image and step-by-step puts noise onto it until we end up with pure noise. And when the picture is completely covered with the noise, then the diffusion model steps in and uses its AI and tries to undo the noise to recreate the real image. So in other words, the system recreates a totally new image that looks exactly like the image that we fed into the train your own Stable Diffusion model, which we will discuss later in the article.

Stable Diffusion is currently the best method for AI image generators that we have, beating out the older technology like generative adversarial networks (GANs). With Stable Diffusion, you can type in some text, and then using AI you can generate an image based off of that text with stunning results.
Is Stable Diffusion Free?
Many different companies are pushing out technology like this, but the reason to opt for Stable Diffusion is first off, the code is public and also free to use. You can install it on your computer as long as you have a decent graphics card. Moreover, you get full rights to all the images that are generated.
How to install Stable Diffusion

Before we install Stable Diffusion, it is important to mention its availability as a web version if you just want to experiment with it. On their official website, you can type in some text, and then you can click on ‘generate’ and it will spit out four different images.

So the reasonable question is why would you want to install it? When you install it, you can adjust more of the parameters, and you can also output far more images. Besides, it is inevitable if you are willing to train your model after.
Speaking of the system requirements to run Stable Diffusion:
- Discrete GPU (Nvidia) with at least 4 GB of dedicated GPU memory
- 10 GB of free hard drive space
If you have those, then we are ready to move on to the pre-requisites that we need to install
Tools and Software
To use Stable Diffusion, we need to get two different prerequisites: GIT and Python.
GIT download

GIT is used for source control management, but in this case we’re simply going to use it to download Stable Diffusion and also to keep it up to date. As you download the software, it is recommended to stick to defaults. Make sure to double-check if you have x32 or x64 operating system, which you can find out via running dxdiag in your windows prompt :
- Go to the windows button on your taskbar
- Press the find button right next to it
- Type inL: Run
- Type in: dxdiag
- Look at the system information section for operating system properties
PYTHON download

The second prerequisite that we need is Python.
- Download Python from their official website. As you get to their landing page, you can see its current version 3.10.6 that works with Stable Diffusion.
- Scroll this page all the way down to see the list of installers.
- Pick a ‘Windows installer (64-bit) if you are using Windows 10.
- Click on the downloaded file to install it.
- During the installation process, make sure to click on the check box ‘Add Python 3.10 to PATH. This makes it easier to run Python scripts.
Python is a programming language on which Stable Diffusion is written.
Stable Diffusion Installation

Now that we have all the prerequisites out of the way, we’re now ready to install Stable Diffusion. For that, we are going to install a fork called WebUI. It provides you with a graphical interface to interact with Stable Diffusion. With the base version, you simply type your commands on the command line. It’s also been optimized to work on consumer-grade hardware. To install Stable Diffusion:
- Open up File Explorer by pressing WINDOWS+E.
- Navigate to where you want to install it.
- Create a new folder for Stable Diffusion files.
- Copy the path for the created folder above in the explorer address bar.
- Type in CMD inside this bar
This opens up a command prompt, which we are going to use to install all the required files to run Stable Diffusion. And we are going to use GIT to do that, which we have already installed.
- Your command prompt line will look something like this: D:\stable-diffusion>.
- Type in git clone after the “>”
- Insert this link after via spacing: https://github.com/AUTOMATIC1111/stable-diffusion-webui.git
Once you enter that command line, it will take some time to clone all the files in that repository. Now that we’ve cloned the repository, if we click back into File Explorer, you will see that there’s now a new folder called ‘stable-diffusion-webui’ with all the associated files that we got from the GIT.
Download the MODEL
Now we need to download the MODEL or a checkpoint on the official website.
Scroll down to find this:

As you see there are two different versions to choose from, one is for 4 gigs, and another is for 7.7 gigs. You don’t get many different results depending on which one you download, so we recommend using the smaller one.
For this, we’re just going to stick with the base model, but you can also experiment with different models. Different models may be trained on different images and also different text input. Different models are specialized in certain areas. You might have a model that’s good for anime photos, or maybe there is another model specified for car illustrations. But for now, we are sticking to the basic untrained model.
- Once you finish downloading the model go to its destination and rename (F2) it to something that you will remember, let it be named as ‘model’ for convenience.
- Select the renamed file and press CTRL+X to cut it.
- Navigate to stable-diffusion folder → stable-diffusion-webui → models → Stable-diffusion.
- Press CTRL+V to paste the model inside the chosen folder in step 3.
Launching Stable Diffusion
Now we are ready to run Stable Diffusion but the only thing we have left to do is to optimize it to keep it updated:
- Go back to the folder stable-diffusion-webui and find the file webui-user.bat here.
- Right-click on it and select ‘Edit’
- In the opened notepad, insert an additional line: git pull. In this way, it will always pull down the latest version of the Stable Diffusion web UI repository.
- Go to file → save (or press CTRL+S instead). Now you can close the notepad.
Now double-click on the ‘webui-user.bat’ that we just edited to launch Stable Diffusion. It will now install various dependencies to be able to work. All of these you only got to do for the first time. As it is finished optimizing the workflow, you will see the local URL to run the program.

Select the last string as it is shown on the image that contains your local IP and copy it. Now, paste this into your browser to access the web interface of Stable Diffusion running locally on your PC.
How to use Stable Diffusion: Parameters and Settings
As you open up the local web interface, you will see all the settings available.
Choose the model
In the top left corner, we can choose Stable Diffusion checkpoint – our model that we have downloaded and put into the model’s folder already.
Stable Diffusion AI generator options
Across the top of the page, you will see different tabs. The first one is text to image (txt2img) which is where you can enter in some text, and it will generate an image based on that text.
Text to image
Going beneath, you will see the Prompt for the text. You can add here any text with details for your generating photo. The more descriptive you are, the better your photo will be.
Art styles
On the right-hand side, there is a color palette icon. When you click on this, it will insert an artist’s name into your prompt. In this way, it applies different artistic styles to your image.
Negative prompt
Down below the main prompt, there is a negative prompt - things that you don’t want in your image, which you can also describe initially or during the regeneration afterward. For instance, you can input text to remove tattoos from your photo or people from the background, and so on.
Sampling steps and methods
The sampling steps bar allows for fine-tuning the generating images, or how many times the generating image is going to be refined. The higher the number, the better the results, plus the more time it will take to compute. Below are the sampling methods to experiment with.
Width and Height
Pretty self-explanatory, choose your image resolution here. The larger the photo, the longer the processing will be.
Other settings
Restore faces - to try and restore details in faces on the photo.
Batch count - how many images you want to get as part of the output.
Batch size - how many images are worked on at the same time (requires high-end PC to go above 1).
CFG Scale - defines how closely Stable Diffusion should match the prompts you are entering above. The higher you go with it, the more ‘careful’ it is. The lower this number, the more creative AI is going to be.
Seed: set to negative one (-1) means that you are going to get a new image every time you press generate. If you fix it to a specific number, every time you run it, you will get the same exact image.
How to train Stable Diffusion?

As we have just a raw model, it is good to know that you can train it to get better results. For the most part, you need a high-end PC to do it locally, but the good news is that you don’t even need that as there is a convenient way instead. All you need is the Colab Pro notebook tutorial interface for Stable Diffusion. It is like your own virtual machine running by Google that attaches to your Google Account, which grants privacy. Besides, utilizing a virtual machine, you don’t use your own PC hardware powers to train the model.
- Press the play button and connect your Google account with it

- Press the next play button under the dependencies section to install all the dependencies required for training.
- For the next step, visit Hugging Face where you can find models. This is the AI community that shares models.
- Create an account on Hugging Face
- Go to settings
- Access tokens
- Generate a New token and copy it
- Go back to the Colab page and insert the token under the Model Download section within the “Huggingface_Token” string.

- Press the play button to run it
- Create a Dreamnbooth session, name it for training your model, and click the play button once again.
- After that, go lower to the Instance Images section, where you need to upload images that you will use for training the model.

- In the Start DreamBooth section put the number in the “UNet_training_steps” in accordance with the number of images you uploaded: 100 per image is recommended, so if you uploaded 7 images, put there 700 in accordance. Press play button.
- Go to the Test Trainied Model and press the play button. This will store your training model in your Google Drive. Here in the logs, you will see local and public URLs where you get access to the Stable Diffusion main interface that we explained earlier, attached now to this training session.
Conclusion

There are various applications of such a comprehensive service and everything is possible that you could ever imagine. You can even do a fantasy photoshoot now with Stable Diffusion by giving it a detailed prompt or image-to-image data. You can use this tool as your photo editing app or to create a whole world on your own. Train your model, share it, and use other user’s models to see the difference and experiment.
Co-founder of RetouchMe. In addition to business, he is passionate about travel photography and videography. His photos can be viewed on Instagram (over 1 million followers), and his films can be found on his YouTube channel.
Moreover, his profile is featured on the most popular and authoritative resource in the film industry — IMDb. He has received 51 international awards and 18 nominations at film festivals worldwide.

with RetouchMe