How to Make Your Own Presets in Lightroom and Save Time Editing

- The Reasons to Make Presets in Adobe LR
- Routine actions and saving time
- Own preset vs purchasing: cons and pros
- Fine-tuning presets for Lightroom issue
- How to create a preset in Lightroom Classic
- How to save preset in Lightroom mobile
- How to share presets in Lightroom
- How to share a preset on Lightroom CC
- Conclusion
Editing photos after a shoot is an essential aspect of any professional photographer's career, and Lightroom serves as an invaluable companion in this process, seamlessly enhancing your images post-production. As you delve deeper into refining your photographs, you'll come to recognize the need for streamlining and optimizing your workflow to enhance efficiency and overall satisfaction. In this article, we explore the significance of presets in your editing process, addressing why and how to create a preset in Lightroom Classic and Lightroom Mobile.
The Reasons to Make Presets in Adobe LR
First, let's explore why you might choose to use presets for Lightroom. While there may be various reasons, we can generalize their significance into three main categories.

Routine actions and saving time
As you spend more time editing your photos in Lightroom, you'll likely notice a pattern emerging: you find yourself performing similar tasks repeatedly. Whether it's applying filters, correcting colors, or adjusting familiar settings, these actions become part of a routine. This is where preset filters for Lightroom come into play, which is a time saver and a convenient solution. With presets, you can streamline your workflow by eliminating the need for manual adjustments each time. Instead, you have a preconfigured set of settings ready to apply, allowing you to fine-tune your images efficiently within the preset framework.

Own preset vs purchasing: cons and pros
Another aspect to consider regarding presets involves the difference between presets you create and those available for purchase. Many individuals encounter issues when using selling presets, finding that they fail to resolve their editing routine. There are a couple of reasons for this. The primary reason is that these presets are created by someone else, not tailored specifically to your needs. By the time you realize this, you may have already invested money in such experiments.
Fine-tuning presets for Lightroom issue
Another factor to consider is that even if you manage to find some utility in these presets, they remain pre-made, which often necessitates readjustment to suit your preferences. You might discover that not every setting within the preset aligns with your aesthetic or desired outcome. In such cases, one might question the value of paying for a product that requires additional customization before it can be effectively utilized.
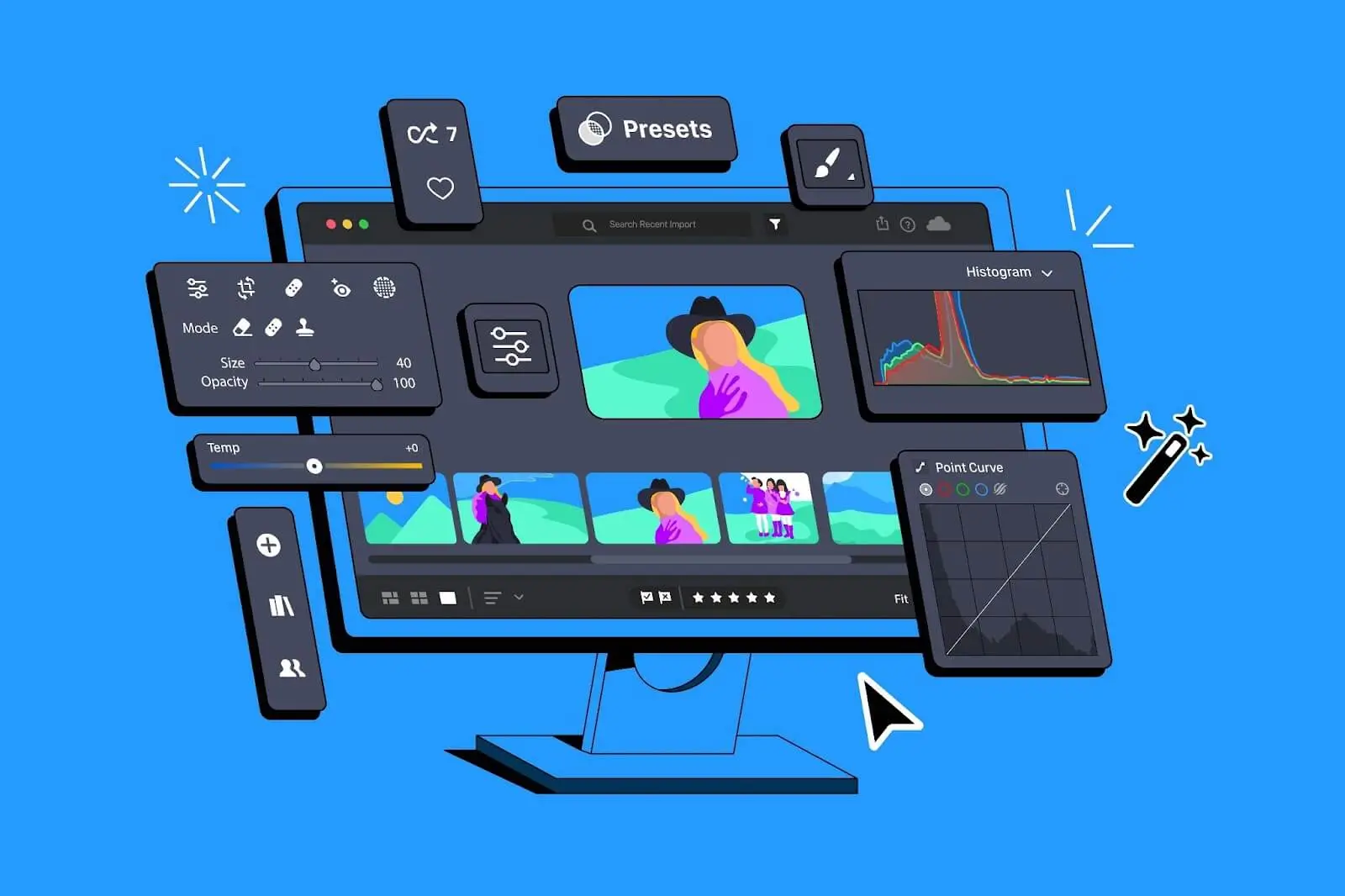
Understanding your workflow is an integral aspect of the photography profession. When you have a clear vision of what you require, you're in the best position to develop it. Fortunately, Lightroom offers all the necessary tools for this task, enabling you to create custom presets that cater specifically to your needs. By crafting your own presets, you ensure optimal efficiency and effectiveness, far surpassing the benefits of using presets created by others. Adobe Lightroom presets enable you to quickly edit a bunch of photos that you do every time.
How to create a preset in Lightroom Classic
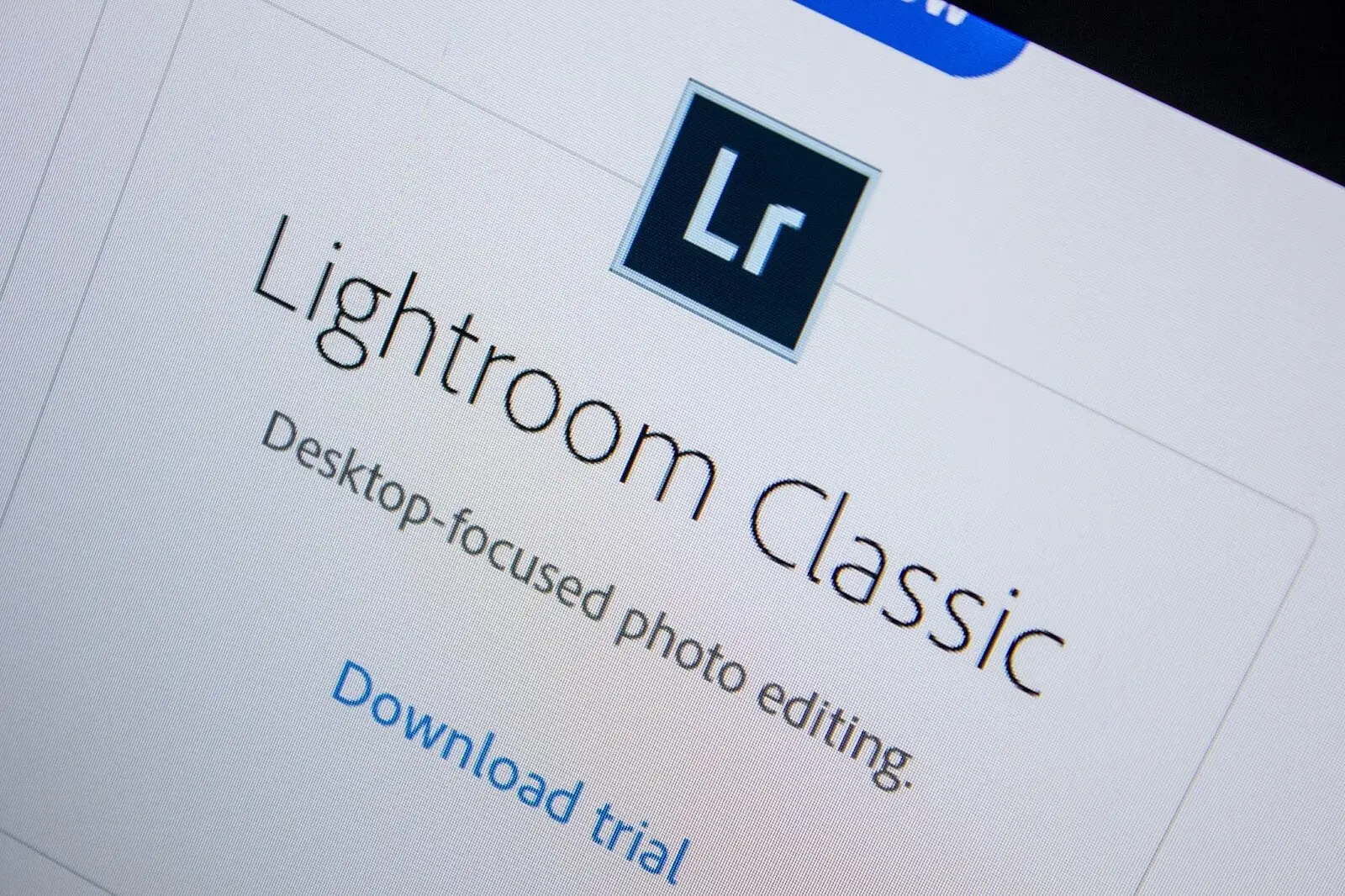
Basically, all of the adjustments you can make in Lightroom can be recorded and saved into a preset. So if you want to get those same results again, all you have to do is hit play on your preset and it is going automatically move everything for you and produce that same result.
This can be incredibly helpful for creating your own stylized looks or for creating a multitude of different options to send your clients.
So here is how to make a preset first:
- Open Lightroom Classic on your PC and import a photo that you are going to work on.
- Make adjustments to the photo using the Develop module. his can include changes to exposure, contrast, color balance, sharpening, noise reduction, and any other adjustments you desire including Lightroom filters.
- Once you've made your initial edits, fine-tune the settings to achieve the desired look for your preset. Ensure that these adjustments reflect the style or effect you want to apply consistently to other photos.
- How to access presets panel: In the Develop module, locate the Presets panel on the left-hand side of the screen. If the panel isn't visible, you can display it by clicking on the Presets button at the bottom of the left panel.
- How to create presets: Click on the '+' icon next to the Presets panel header to open the New Develop Preset dialog box.
- Choose a preset’s name: When naming your preset in the New Develop Preset dialog box, choose a descriptive name that accurately reflects the adjustments you've made. This ensures clarity and ease of identification when applying the preset to your photos in the future.
- To select the settings you want to include in your preset, simply check the corresponding checkboxes in the dialog box. You have the flexibility to include all settings or only specific ones, depending on your preferences and the adjustments you've made to your photo. This allows you to tailor the preset precisely to your editing needs, ensuring optimal results when applied to your images.
- How to save a preset in Lightroom: Once you've selected the settings, click the 'Create' button to save your preset. Lightroom will now add your new preset to the Presets panel under the User Presets section.
Congratulations! Your Lightroom preset has been successfully saved. Now, to apply your preset, simply select the desired photo in the Library module and click on your preset in the Presets panel. Lightroom will instantly apply the preset's adjustments to the selected photo. Enjoy the enhanced editing efficiency and consistent results that your preset brings to your workflow
How to save preset in Lightroom mobile
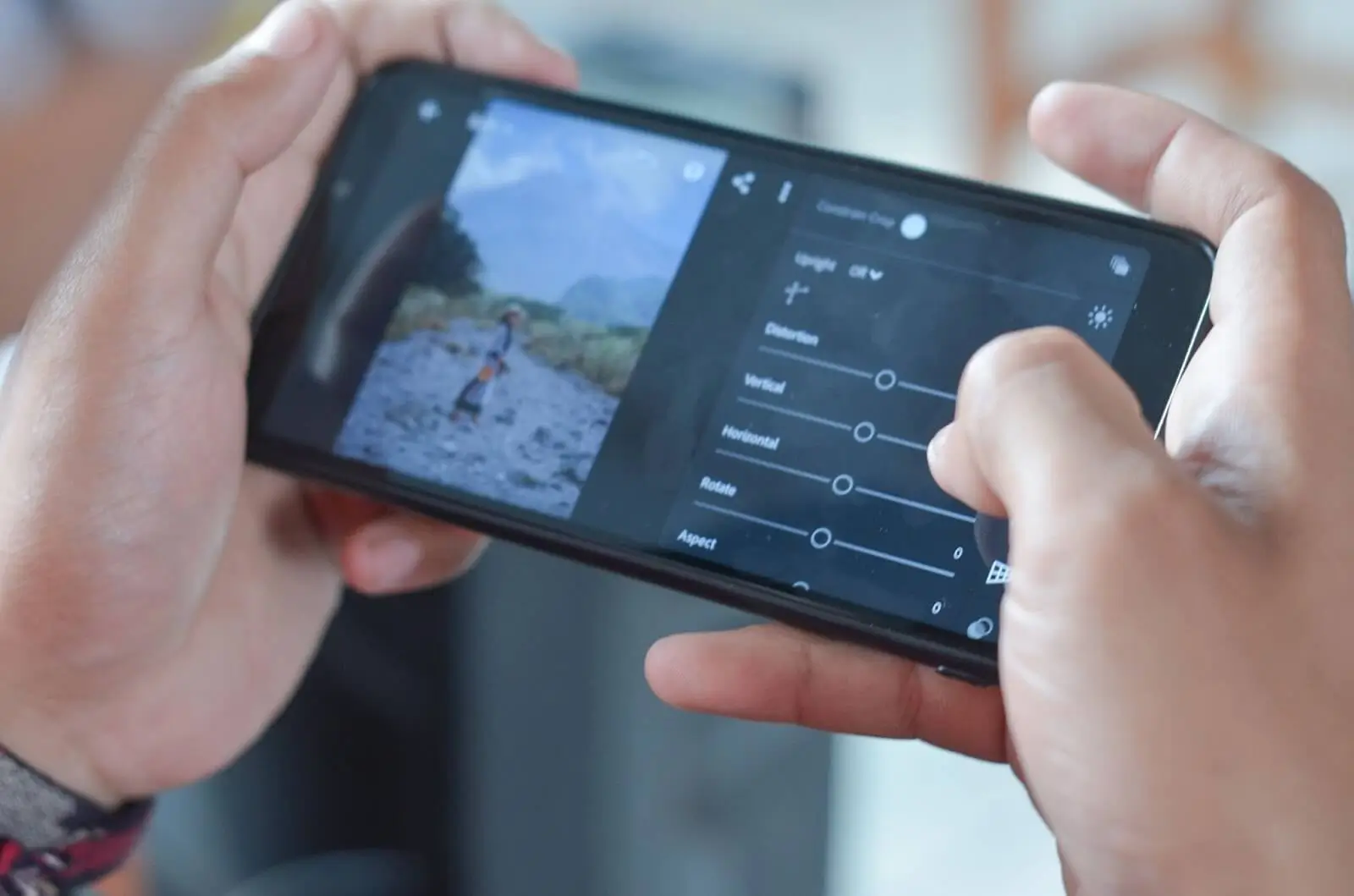
The process here is pretty much similar to a classic version with some minor differences:
- Open the Lightroom Mobile app.
- Edit a photo in the same way as in the Classic version
- To access presets tap on the Presets icon at the bottom of your phone’s screen where it looks like three stacked sliders.
- How to save Lightroom preset on mobile:
- Press the “+” icon to create a new preset.
- A dialog box for naming the preset will appear.
- Choose a nemfe for your preset. Make sure the name reflects the adjustments you’ve made in the prompt.
- Tap on the checkmark or “Save” button to save the preset.
- Preset application
With your preset now saved, applying it is a breeze. Select another photo from the Presets menu, then tap on the preset you've created to instantly apply the pre-settings. Enjoy the convenience and efficiency of your customized editing process with just a simple tap.
How to share presets in Lightroom

You can share your Lightroom presets in different ways: manually from device to device or by utilizing Creative Cloud (CC).
How to share Lightroom presets between devices:
- Go to the Presets panel
- Right-click on the preset you want to share
- Choose “Export”
- Save the preset file with a .xmp extension to your computer.
- Transfer the saved preset on the other device locally or via flash drive.
- On the other device, go to the Presets panel, right-click, and choose "Import." Select the preset file you transferred.
To share presets with other people, you can repeat the same steps as sharing them among devices locally or via Flash disc but instead send them the .xmp file via e-mail, messengers, or file-sharing services like Google Drive or Dropbox.
How to share a preset on Lightroom CC

For users of the Classic version of Lightroom, sharing presets via Creative Cloud is also possible. Simply sync your presets with the cloud by accessing settings/preferences within the Lightroom application or software. Once synced, any presets you create or import on one device will automatically transfer to other devices logged in with the same Adobe ID. This seamless synchronization ensures consistency across your editing workflow, allowing you to access your presets effortlessly across multiple devices.
Conclusion
Lightroom presets offer a transformative solution for photographers seeking to streamline their editing workflow. By providing preconfigured settings that can be easily applied to multiple images, presets save valuable time and effort while ensuring consistency and convenience in the editing process. Moreover, the ability to share presets across devices and with others enhances collaboration and expands creative possibilities. Whether for personal use or sharing within the photography community, Lightroom presets serve as invaluable tools for optimizing efficiency, saving time, and achieving desired aesthetic outcomes, ultimately enriching the photography experience for professionals and enthusiasts alike.

















